Gelişmiş biçimlendirme
- Aralıkta, tabloda veya PivotTable raporunda bir veya birden çok hücre seçin.
- Giriş sekmesinin Stiller grubunda Koşullu Biçimlendirme‘nin yanındaki oku ve ardından Kuralları Yönet‘i tıklatın. Koşullu Biçimlendirme Kuralları Yöneticisi iletişim kutusu görüntülenir.
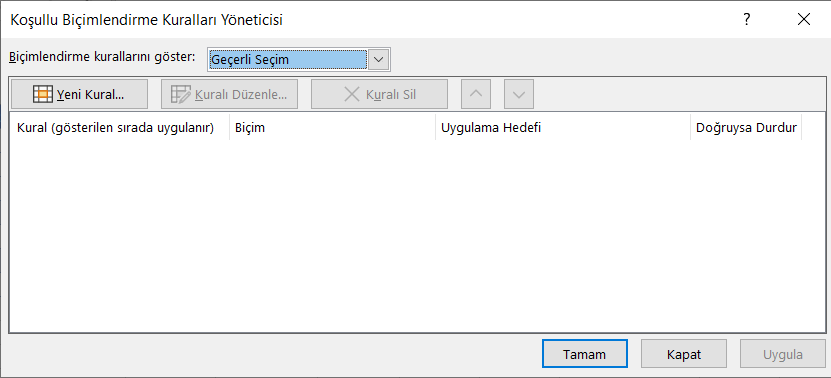
- Aşağıdakilerden birini yapın:
- Koşullu biçim eklemek için Yeni Kural öğesini tıklatın. Yeni Biçimlendirme Kuralı iletişim kutusu görüntülenir.
- Koşullu biçimi değiştirmek için aşağıdakileri yapın:
- Biçimlendirme kurallarını göster liste kutusunda uygun çalışma sayfasının, tablonun veya PivotTable raporunun seçili olmasına dikkat edin.
- İsteğe bağlı olarak, hücre aralığını değiştirmek için Uygulandığı yerler kutusunda İletişim Kutusunu Daralt seçeneğine tıklayarak iletişim kutusunu geçici olarak gizleyin, çalışma sayfasında yeni hücre aralığını seçin ve ardından İletişim Kutusunu Genişlet öğesini seçin.
- Kuralı seçin ve Kural düzenle öğesini tıklatın. Biçimlendirme Kuralını Düzenle iletişim kutusu görüntülenir.
- Kuralı Uygula‘nın altında, isteğe bağlı olarak PivotTable raporunun Değerler alanı içinde yer alan alanların kapsamını:
- Seçim: Yalnızca bu hücreler‘e tıklayın.
- Karşılık gelen alan: Aynı alanlara sahip tüm <değer alanı> hücreleri‘ne tıklayın.
- Değer alanı: Tüm <değer alanı> hücreleri‘ne tıklayın.
- Kural Türü Seçin altında Değerlerine göre tüm hücreleri biçimlendir seçeneğini tıklatın.
- Kural Açıklamasını Düzenleyin altında, Biçim Stili liste kutusundan Veri Çubuğu öğesini seçin.
- En Az ve En FazlaTür seçin. Aşağıdakilerden birini yapın:
- En düşük ve en yüksek değerleri biçimlendirme: En Küçük Değer ve En Büyük Değer öğelerini seçin.
Bu durumda, En Az ve En Fazla için değer girmezsiniz.
- Sayı, tarih/saat biçimlendirme: Sayı seçin ve ardından En Az ve En FazlaDeğer girin.
- Yüzde biçimlendirme: Yüzde birlik öğesini seçin ve ardından En Az ve En Fazla için değer girin.
Geçerli değerler 0 (sıfır) ile 100 arasındaki sayılardır. Yüzde (%) işareti girmeyin.
Yüzde kullanımı değerlerin dağılımının orantılı olmasını sağladığından, tüm değerleri orantılı olarak görselleştirmek istediğinizde yüzdeyi kullanın.
- Yüzde birlik değeri biçimlendirme Yüzde birlik öğesini seçin ve ardından En Az ve En Fazla için değer girin.
Geçerli yüzde birlik değerler 0 (sıfır) ile 100 arasındaki sayılardır.
Verilerinizin görselliğini bozabilecek aşırı uç değerleri temsil eden bir grup yüksek değeri (ilk 20 yüzde birlik gibi)bir veri çubuğunda ve bir grup düşük değeri (son 20 yüzde birlik gibi)ise başka bir veri çubuğunda görselleştirmek istediğinizde, yüzde birlik değer kullanın.
- Formül sonucunu biçimlendirme Formül öğesini seçin ve ardından En Az ve En Fazla için değer girin.
- Formülün sayı, tarih/saat değeri geri döndürmesi gerekir.
- Formülü eşittir işaretiyle (=) başlatın.
- Geçersiz formüllere biçimlendirme uygulanmaz.
- Hata değeri geri döndürmediğinden emin olmak için formülü sınayabilirsiniz.
Notlar:
- En Az değerin En Fazla değerden küçük olmasına dikkat edin.
- Birbirinden farklı türde En Az ve En Fazla ayarları seçebilirsiniz. Örneğin, bir En Az sayı ve En Fazla yüzde değeri seçebilirsiniz.
- En düşük ve en yüksek değerleri biçimlendirme: En Küçük Değer ve En Büyük Değer öğelerini seçin.
- En Az ve En Fazla renk ölçeği seçmek için Çubuk Rengi öğesini tıklatın.
Başka renkler seçmek veya özel renk oluşturmak isterseniz Daha Fazla Renk öğesini tıklatın. Seçtiğiniz çubuk rengi Önizleme kutusunda gösterilir.
- Hücredeki değer olmaksızın yalnızca veri çubuğunu göstermek için Yalnızca Çubuğu Göster öğesini seçin.
- Veri çubuklarına düz bir kenarlık uygulamak için Kenarlık liste kutusunda Düz Kenarlık öğesini seçin ve kenarlığın rengini belirtin.
- Düz çubukla gradyan çubuk arasında bir seçim yapmak için, Dolgu liste kutusunda Düz Dolgu veya Gradyan Dolgu seçin.
- Negatif çubukları biçimlendirmek için, Negatif Değer ve Eksen‘i tıklatın ve Negatif Değer ve Eksen Ayarları iletişim kutusunda negatif çubuk dolgusu ve kenarlık renkleri için seçenekleri belirtin. Eksenin konum ayarlarını ve rengini de seçebilirsiniz. Seçenekleri seçmeyi tamamladığınızda Tamam‘ı tıklatın.
- Çubuk Yönü liste kutusunda bir ayar seçenek çubukların yönünü değiştirebilirsiniz. Çubuk yönünün varsayılan ayarı Bağlam‘dır ancak verilerinizi nasıl göstermek istediğinize bağlı olarak soldan sağa ve sağdan sola yönlerini de seçebilirsiniz.




