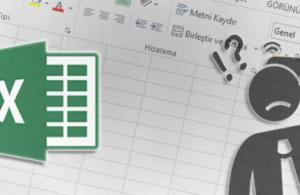Excel’ de ETOPLA İşlevi İpuçları
Excel Toplama işlemlerinde bir şart yoksa Topla işlevini kullanırken, tek şarta bağlı toplam almak için ETOPLA işlevini nasıl kullanırız.
Excel’de en sık kullanılan işlemlerin başında toplama alma gelir. Excel’de toplama yaparken herhangi şart yoktur. Topla işlevinin yazdıktan sonra, toplam alacağınız aralığı seçmeniz yeterlidir. Excel Toplama yaparken, Topla işlevinde herhangi bir şart yokken, eğer tek şarta bağlı bir toplam almanız gerekirse Etopla işlevini kullanabilirisniz. ETOPLA işlevini kullanarak şarta bağlı toplam aldırabilirsiniz.
ETOPLA formülünün kullanımı aşağıdaki gibidir.
=ETOPLA(aralık; ölçüt; [toplam_aralığı])
ETOPLA işlevinin söz diziminde aşağıdaki bağımsız değişkenler bulunur:
Aralık: Ölçüte göre değerlendirilmesini istediğiniz hücre aralığı. Aralıklardaki hücrelerde numaralar veya adlar, diziler ya da sayı içeren başvurular bulunmalıdır. Boşluk ve metin değerleri yoksayılır. Seçilen aralık standart Excel biçiminde tarihler içerebilir.
Ölçüt: Hangi hücrelerin sayılacağını tanımlayan sayı, ifade, hücre başvurusu, metin ya da hangi hücrelerin toplanacağını tanımlayan bir işlev biçimindeki ölçüt. Örneğin, ölçüt 32, “>32”, B5, “32”, “elmalar” veya BUGÜN() olarak gösterilebilir.
Önemli: Tüm metin ölçütleri ve mantıksal ya da matematiksel simge içeren ölçütler çift tırnak (“) içine alınmalıdır. Ölçüt sayısal bir değerse, çift tırnak kullanmak gerekmez.
Toplam_aralığı: Aralık bağımsız değişkeninde belirtilen hücrelerden farklı hücrelerin toplamını almak istiyorsanız, toplamı alınacak hücreler. Toplam_aralığı bağımsız değişkeni belirtilmezse, Excel aralık bağımsız değişkeninde belirtilen hücreleri toplar (bunlar, ölçütün uygulandığı hücrelerdir).
Ölçüt bağımsız değişkeni olarak soru işareti (?) ve yıldız işareti (*) gibi joker karakterler kullanabilirsiniz. Soru işareti tek karakterle eşleşirken yıldız işareti herhangi bir karakter dizisiyle eşleşir. Gerçek bir soru işaretini veya yıldız işaretini bulmak istiyorsanız, karakterden önce bir tilde işareti (~) koyun.
Bir rakam grubunun bulunduğu aralıkta =ETOPLA(B2:F11;”>=5000″) formülünü uyguladığınızda, B2:F11 aralığındaki değerlerin 5000’den yukarı olan değerlerinin toplamını alırsınız.
ETOPLA işlevini farklı sütunlarda kullanmak isterseniz, =ETOPLA(B:B;”Humanica”;C:C) formülünü uygulayabilirsiniz. B sütunundaki Humanica değerini bulur ve C sütunundaki karşılığını toplayabilirsiniz.
The Unitech Eğitim Merkezi’nin Sağladığı Avantajlar
The Unitech Eğitim Merkezi, kurumsal eğitimlerde kişiselleştirilmiş yaklaşımlar sunar. Şirketlerin ihtiyaçlarına özel olarak hazırlanan eğitim programları, çalışanların günlük iş akışlarına ve sektörel gereksinimlerine uygun olarak tasarlanır. Ayrıca, eğitim sonrası destek hizmetleri sayesinde katılımcılar, öğrendiklerini uygularken karşılaştıkları sorunlara hızlı çözümler bulabilirler.
The Unitech Eğitim Merkezi’nin sunduğu eğitimler, sadece teknik bilgiyle sınırlı kalmaz; aynı zamanda problem çözme, eleştirel düşünme ve analitik becerilerin gelişimini de destekler. Bu sayede çalışanlar, sadece Excel’i kullanmayı öğrenmekle kalmaz, aynı zamanda iş süreçlerine yenilikçi yaklaşımlar getirme becerisini de kazanırlar.
The Unitech Eğitim Merkezi’nin yıllara dayanan deneyimi ve uzmanlığı ile sunduğu kurumsal Excel eğitimleri, şirketlerin verimliliğini artırmak ve rekabet avantajı sağlamak için önemli bir yatırımdır. Eğitimler sayesinde çalışanlar, iş süreçlerini daha etkin bir şekilde yönetebilir ve stratejik kararların daha sağlam temellere dayandırılmasına katkıda bulunabilir. Excel eğitimlerinin iş dünyasında taşıdığı önem göz önüne alındığında, The Unitech Eğitim Merkezi’nin sağladığı kaliteli ve kapsamlı eğitim hizmetleri, her kurum için değerli bir fırsattır.
📞 Telefon: 0 212 213 81 01 ✉️ E-Posta: info@theunitech.com
Hemen arayın veya e-posta gönderin, sizin için en uygun eğitim planını birlikte oluşturalım. İşinizde etkileyici bir değişiklik yapmaya hazır olun!