Excel’de verileri sıralama nasıl yapılır? Excel’de verilerinizi nasıl sıralarsınız?
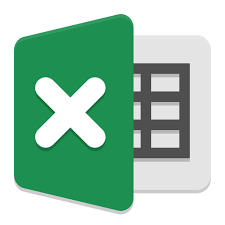
Excel’de verilerinizdeki, Adları alfabetik olarak düzenlemek, ürün stok düzeyleri listesini en yüksekten en düşüğe doğru derlemek veya satırları renklere veya simgelere göre sıralama ihtiyacı duyabilirsiniz. Verilerin sıralanması verilerinizi daha iyi görüp anlamanıza, istediğiniz verileri bulup düzenlemenize ve neticede çok daha etkili kararlar almanıza yardımcı olur.
Bir veya daha fazla sütunda bulunan verileri metinlere (A’dan Z’ye veya Z’den A’ya), sayılara (küçükten büyüğe veya büyükten küçüğe), tarihlere ve saatlere (eskiden yeniye veya yeniden eskiye) göre sıralayabilirsiniz. Ayrıca, oluşturduğunuz özel bir listeye (Büyük, Orta ve Küçük gibi) veya hücre rengi, yazı tipi rengi veya simge kümesi gibi biçim özelliklerine göre de sıralama yapabilirsiniz.
Excel sıralama yapmak için size çok sayıda yol sunar.
Veri sekmesinde yer alan Sırala ve Filtre Uygula grubundaki komutları kullanabileceği gibi, sağ buton menüsünden yer alan sıralama düğmeleri de kullanılabilir.
Tüm sıralama yöntemlerini uygularken dikkat edilmesi gereken en önemli noktalar:
- Sırlama yapacağınız tabloda özel bir alanı seçerek sıralama yapmayacaksanız, tüm sütunların başlığının olması gerekir.
- Sıralama yapılacak olan tablonun tamamının seçilmesi veya hiçbir seçim yapmadan sadece sıralanacak sütunda herhangi bir hücreye tıklanmasıdır.
Sıralama’yı Kullanabileceğiniz Yöntemler
Excel’de sıralama yapmak için kullanabileceğiniz yöntemler;
Sırala Düğmeleri
Giriş Sekmesinde Yer Alan Sıralama Düğmeleri, hızlı bir şekilde sıralama yapmak için çok büyük kolaylıktır. A-Z, Z-A Sıralama Düğmeleri, tablonuzu tek bir sütuna göre hızlı şekilde sıralamak için kullanılan düğmelerdir. Kullanımları oldukça kolay bu düğmeler, tablonuzu sadece tek bir sütuna göre sıralama yapmak istediğiniz zaman kullanılan düğmelerdir. Tablonuz düzgün yapılandırılmış, yani her sütunda başlığı varsa; bu düğmeler oldukça işe yarar.
Veri Menüsü Sırala Düğmeleri
Veri Sekmesinde yer alan Sırala Düğmeleri ve Sırala menüsü: en geniş sıralama özelliklerini barından bu sıralama tekniği, birden fazla alana göre sıralamalar yapabileceğiniz, tablonuzu yazıtipi renklerine, hücre renklerine göre sıralamalar yapabileceğiniz özellikleri seçmenizi sağlar.
 Filtreleme Oklarındaki Sıralama Düğmeleri
Filtreleme Oklarındaki Sıralama Düğmeleri
Filtre Uyguladığımızda ortaya çıkan Filtre Oklarının altında yer alan Sırala Düğmesi
Tek bir sütuna göre sıralama yapabileceğiniz bu sıralama tekniğini filtreleme uyguladığınız alanlardaki verileri hızlı bir şekilde sıralamak için kullanabilirsiniz.
Sağ Buton Sıralama Seçenekleri
Excel’de en az kullanılan sıralama seçeneklerinden olan Sağ butonu kullanarak sıralama yapma yöntemi; tek bir alana göre sıralama yapmak isterseniz kullanacağınız bir yöntemdir. Tek bir alana göre sıralama yapmada sırlamayı oldukça hızlandıran bir yöntemdir ve sağ butona bastığınızda açılan sıralama seçenekleri sayesinde Özel sıralama penceresini de açabilirsiniz.
Bknz: Excel’de Sırlama yapmak için kullanılan 5 farklı yöntem hangileridir?
Birden Fazla Alana Göre Sıralama Yapmak
Sıralama yaparken birden fazla alana göre sıralama yapmanız gerekebilir. Farklı illerde müşterilerinizin bulunduğunu ve aynı ilde de birden fazla müşterinizin olduğunu düşünelim. Tablonuzu sıralama yaparken önce illere göre artan şekilde, sonra aynı ildeki müşterilerinizi de, kendi aralarında artan şekilde sıralama yapmak gerekir.
Bu şekilde satış tablonuz, önce illere göre sıralanır, sonra aynı ildeki müşterilerinizin değerlerinin de artan şekilde sıralandığını görürsünüz.
Veri sekmesinde yer alan Sıralama ve Filtre uygula grubundaki Sırala düğmesine tıklayın.
- Öncelikle Sütun kısmından ilk alanı seçin
- İkinci alanı eklemek için Sırala penceresinde yer alan Düzey Ekle düğmesine tıklayın
- Daha sonra yazan kısımdan ikinci alanını seçin.
- Tamam düğmesine tıklayın. Tablonuzun seçtiğiniz alanlara göre sıralandığını görürsünüz.
Özel Listeler Oluşturarak Sıralama Yapmak
Excel’de sıralama yaparken, A-Z veya Z-A şeklinde sıralamalar yapabilirken, bazı durumlarda özel bir liste oluşturarak, sıralamalarınızı bu listedeki sıraya göre yapmak isteyebilirsiniz.
Bknz: Excel’de Sıralama Sırasını kendiniz oluşturun. Verilerinizi istediğiniz sırada sıralayın.
El Havlusu
Bornoz
Bornoz 45 Takım
Bornoz 50 Takım
Çocuk Giysisi
Plaj Havlusu
Örneğin üstteki gibi bir ürün isimlerinden oluşan bir listeniz varsa, tabloyu sıraladığınızda A-Z veya Z-A’ya göre sıralama yapar. Böylece liste sırası bozulur. Eğer üstteki sırayı bozmadan sıralama yapabilmek için, öncelikle bu listeyi özel liste olarak belirlememiz gerekir.
Özel Listeler belirlerken, ilk harfler sayı ile başlayamaz ve toplam ifade sayısı 255’i geçemez.
Özel listeler belirlemek için;
- Özel liste olarak belirlediklerinizi alt alta yazdıktan sonra özel liste oluşturmak istediğiniz alanı seçin.
- Dosya Menüsünden Seçenekler komutunu seçin.
- Gelişmiş kısmında sağ taraftan alta doğru inin ve Özel Listeleri Düzenle… Seçeneğini seçin.
- Listenin alınacağı hücreler kısmında seçmiş olduğunuz aralığı görürsünüz.
- Veri Al düğmesine tıklayın ve verilerinizin olduğu aralığı tarayın.
- Tamam düğmesine tıklayın ve tekrar Tamam düğmesine tıklayın.
Oluşturduğunuz listeye göre sıralama yapmak için;
- Tablonuzun içine tıklayın.
- Veri sekmesindeki Sırala ve Filtre Uygula kısmından Sırala düğmesine basın.
- Açılan listeden Sıralama Ölçütü kısmında hangi alana göre özel liste oluşturduysanız, onu seçin.
- Sıralama Koşulu kısmından Değerleri seçin.
- Düzen kısmından Özel Liste’yi seçin.
- Açılan özel liste kısmından tanımladığınız ürünlerin isimlerini seçin.
- Tamam düğmesine tıkladıktan sonra tekrar Tamam düğmesine tıklayın.
Tablonuzun alanlara göre sıralandığını görürsünüz.
Sütunlarda bulunan verileri Sıralama Yapmak -Yatay Sıralama
Excel’i kullanırken, satırlara yazılmış olan verileri sıralamak (düşey şekilde) oldukça kolaydır. İster sağ buton ile isterseniz Veri sekmesindeki Sıralama düğmelerinden yararlanarak verilerinizi A-Z veya Z-A şeklinde sıralayabilirsiniz.
Eğer verileriniz satırlarda değil de sütunlarda ise, sıralama yapmak için özel bir işlem yapmanız gerekir.
Örneğin aşağıdaki gibi bir tablonuz var ve bu değerleri Yatay olarak sıralamak isterseniz;

Üste ki bir tablonuz varsa ve bu tabloyu, 3. Satır yada 4. Satıra göre sıralama yapmanız gerekirse yapmanız gereken,
- A3:G4 aralığını seçin.
- Veri Menüsünden Özel Sırala seçeneğini seçin.
- Seçenekler düğmesine tıklayın.
 Seçenekler kısmından Soldan Sağa seçeneğini seçin. Tamam düğmesine tıklayın.
Seçenekler kısmından Soldan Sağa seçeneğini seçin. Tamam düğmesine tıklayın.
 Sıralama ölçütü kısmından Satır 3 (temsilci) veya Satır 4 (Tutar) ifadelerinden hangisine göre sıralama yapacaksanız seçin.
Sıralama ölçütü kısmından Satır 3 (temsilci) veya Satır 4 (Tutar) ifadelerinden hangisine göre sıralama yapacaksanız seçin.
Tamam düğmesine tıkladığınızda değerlerin yatay şekilde sıralandığını görürsünüz.
Büyük/Küçük Harf Duyarlı ve Satırlara Göre Sıralama Yapmak
Excel’de oluşturduğunuz listelerde Sıralama yaparken, Büyük harf / küçük harf duyarlı bir sıralama yapmak isteyebilirsiniz.
Bunun için Sıralama penceresinde bulunan Seçenekler düğmesine tıkladığınız zaman karşınıza açılan pencereden istediğiniz seçenekleri seçebilirsiniz.
 Tekrar Tamam düğmesine tıkladığınız zaman verdiğiniz şartlara göre sıralamanız yapılır.
Tekrar Tamam düğmesine tıkladığınız zaman verdiğiniz şartlara göre sıralamanız yapılır.
Yazıtipi, Hücre Renkleri ve Hücre Simgelerine Göre Sıralama Yapmak
Excel’in güzel özelliklerinden birisi, tablolarınızdaki hücre rengine ve yazıtipi rengine göre sıralama yapabilme özelliğidir.
Özellikle Koşullu Biçimlendirme ile belirlediğiniz şarta uyan kayıtları, hücre rengi veya zemin rengi verip belirledikten sonra, renklere göre sıralama özelliği sayesinde istediğiniz bilgilere çok daha hızlı bir şekilde erişebilirsiniz.
 Veri sekmesinde yer alan Sırala ve Filtre Uygula grubundaki Sıralama düğmesine basın.
Veri sekmesinde yer alan Sırala ve Filtre Uygula grubundaki Sıralama düğmesine basın.
Sıralama ölçütü kısmından tablonuzda sıralamak istediğiniz alanı seçin. Sıralama koşulu kısmından ise Yazı Tipi Rengi ifadesini seçin.
Aynı işlemi Sağ buton Sırala düğmesine bastığınız zaman da görebilirsiniz.







