Sıfır değerlerini görüntüleme veya gizleme
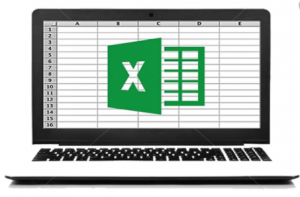
Bazen çalışma sayfalarınızda sıfır (0) değerlerinin görünmesini istemezsiniz, bazen de görünmesine gerek duyarsınız. Format standartlarınız veya tercihleriniz sıfır değerlerinin görünmesini veya gizlenmesini gerektirdiğinde bunu yapmanın birkaç yolu vardır.
Çalışma sayfasındaki tüm sıfır değerleri görüntüleme veya gizleme
- Dosya> Seçenekler > Gelişmiş‘i tıklatın.
- Bu çalışma sayfasının seçeneklerini göster altında bir çalışma sayfası seçip aşağıdakilerden birini yapın:
- Hücrelerde sıfır (0) değerlerini görüntülemek için Değeri sıfır olan hücrelerde sıfır göster onay kutusunu işaretleyin.
- Sıfır (0) değerlerini boş hücreler olarak görüntülemek için Değeri sıfır olan hücrelerde sıfır göster onay kutusunun işaretini kaldırın.
Seçilen hücrelerdeki sıfır değerlerini gizleme
Bir sayı biçimi kullanarak seçili hücrelerde sıfır değerlerini gizlemek için bu adımları uygulayın. Gizli değerler sadece formül çubuğunda görünür, yazdırılmaz. Bu hücrelerden birindeki değer, sıfır olmayan bir değerle değiştirilirse, değer hücrede görüntülenir ve değerin biçimi genel sayı biçimine benzer olur.
- Gizlemek istediğiniz sıfır (0) değerleri içeren hücreleri seçin.
- Ctrl+1 tuşlarına basabilir veya Giriş sekmesinde Biçim > Hücreleri Biçimlendir’e tıklayabilirsiniz.
-
- Sayı > Özel’e tıklayın.
- Tür kutusuna 0;-0;;@ yazın ve Tamam‘a tıklayın.
Gizli değerleri görüntülemek için:
- Gizli sıfırlar içeren hücreleri seçin.
- Ctrl+1 tuşlarına basabilir veya Giriş sekmesinde Biçim > Hücreleri Biçimlendir’e tıklayabilirsiniz.
- Varsayılan sayı biçimini uygulamak için Sayı > Genel’e tıklayın ve sonra da Tamam’a tıklayın.
Bir formülün gönderdiği sıfırları gizleme
- Sıfır (0) değerini içeren hücreyi seçin.
- Giriş sekmesinde, Koşullu Biçimlendirme > Hücre Kurallarını Vurgula Eşittir’in yanındaki oka tıklayın.
- Soldaki kutuya 0 yazın.
- Sağdaki kutudan Özel Biçim seçeneğini belirleyin.
- Hücreleri Biçimlendir kutusunda, Yazı Tipi sekmesini tıklatın.
- Renk kutusunda beyazı seçin ve ardından Tamam‘a tıklayın.
Sıfırları boşluk veya çizgi olarak görüntüleme
Bunu yapmak için EĞER işlevini kullanın.
- Değer sıfır olduğunda boş bir hücre göndermek için böyle bir formül kullanın:
- =EĞER(A2-A3=0,””,A2-A3)
Formülün nasıl okunacağı burada anlatılmaktadır. (A2-A3) işleminin sonucu 0 ise, 0 sayısını gösterme – hiçbir şey gösterme (çift tırnakla (“”) belirtilmiştir). Doğru değilse, A2-A3 işleminin sonucunu görüntüle. Hücrelerin boş olmasını istemiyor ancak 0’dan farklı bir şey görüntülenmesini istiyorsanız, çift tırnak arasına bir tire işareti (“-“) veya başka bir karakter koyun.
PivotTable raporunda sıfır değerlerini gizleme
- PivotTable raporuna tıklayın.
- Çözümleme sekmesinin PivotTable grubunda Seçenekler‘in yanındaki oku tıklatın ve sonra da Seçenekler‘i tıklatın.
- Düzen ve Biçim sekmesini tıklatıp aşağıdakilerden birini yapın:
- Hata görünümünü değiştirme Biçimaltındaki hata değerleri Kutuya hata yerine görüntülenmesini istediğiniz değeri yazın. Hataları boş hücreler olarak görüntülemek için, kutudaki karakterleri silin.
- Boş hücre görünümünü değiştirme Boş hücre için göster kutusunu işaretleyin. Kutuya, boş hücrelerde görüntülenmesini istediğiniz değeri yazın. Hücrelerin boş olarak görüntülenmesini istiyorsanız, kutudaki tüm karakterleri silin. Sıfırları görüntülemek için, onay kutusundaki işareti kaldırın.







